
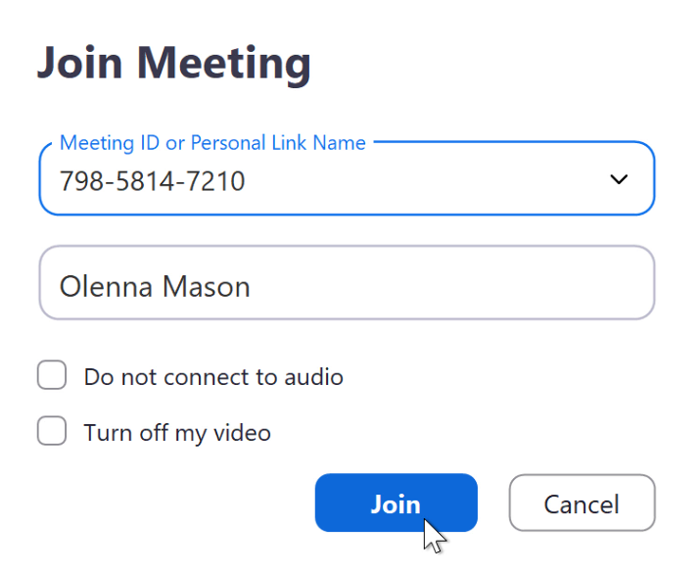
Using Virtual Backgrounds for added privacy In the video preview window, click Stop Video.(Optional) Select the Remember my name for future meetings checkbox.
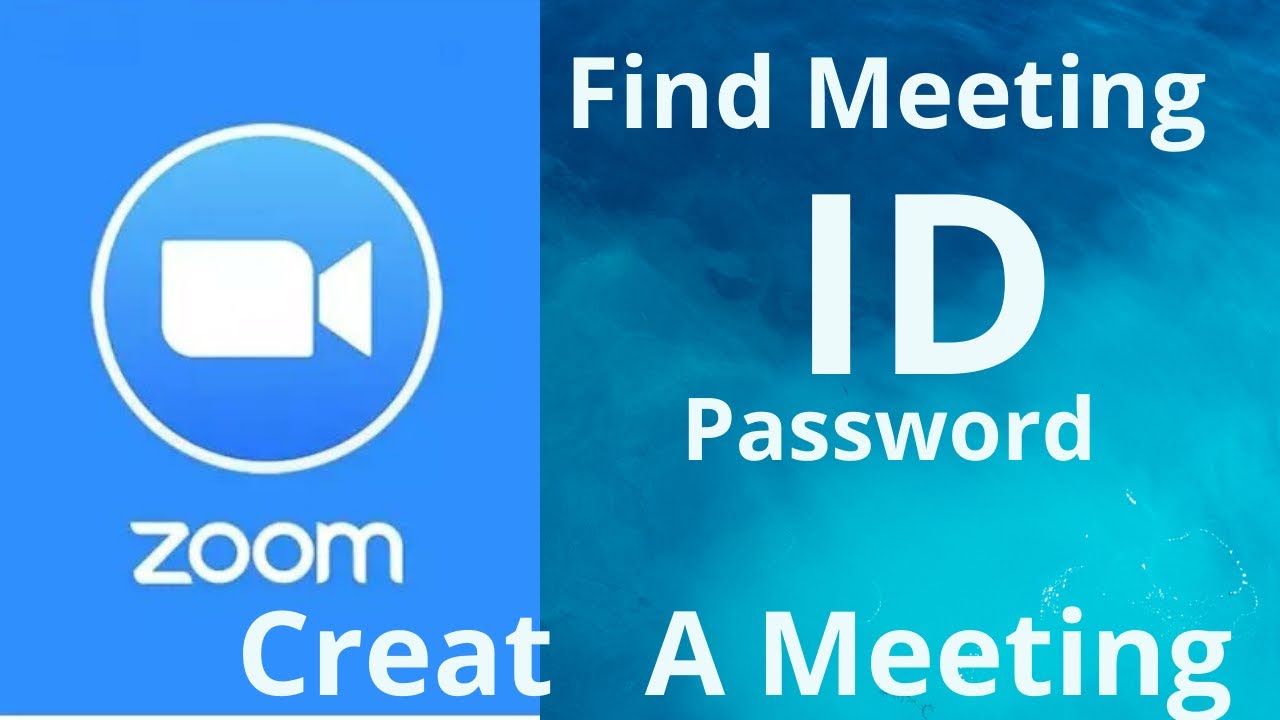
Enter the name you want to use to join the meeting.Click Allow to allow Zoom permission for your microphone and camera.At the bottom of the page, click join from your browser.On your web browser, a pop-up window will prompt you to open or download the application. Click the join link to join the meeting.Locate the meeting invite link from your email or calendar invitation.Note: The meeting host must enable Show a "Join from your browser" link for their participants. Note: If you want to choose if your video is on or off when joining a meeting, the video preview dialog box feature can also be enabled as well. If you prefer to not have your camera when joining a meeting, this can be disabled within the video settings of the Zoom client. Participants can set the default video state when joining a meeting from within the settings of their Zoom client. When joining a Zoom meeting, disabling your video is one of the best ways to ensure your privacy when joining a meeting. Hosts can also remove a participant from a meeting, if they require users to have their video on, or do not recognize the participant’s chosen name in the meeting. Note: A host can require authentication when participants join a meeting or require registration to join a meeting. This can be for personal privacy when joining public events, or when joining meetings for things like alcoholics (addiction) anonymous mental health group-based scenarios. When joining a Zoom meeting, participants may want to join anonymously, restricting the amount of information available to other participants.


 0 kommentar(er)
0 kommentar(er)
